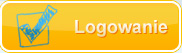Post
In today's fast-paced digital world, efficiency is key. One of the simplest yet most effective ways to boost productivity is by mastering the art of window switching. Whether you're a seasoned professional or a casual user, knowing how to quickly switch between windows can save you time and effort. This article will explore various methods and tools for window switching, focusing on keyboard shortcuts and customization options.Get more news about window switch manufacturers,you can vist our website!
The Basics of Window Switching
Window switching refers to the ability to move between open applications or windows on your computer. This can be done using a mouse, but keyboard shortcuts offer a faster and more efficient way to navigate. Here are some common keyboard shortcuts for switching windows on Windows and macOS:
Windows Keyboard Shortcuts:
Alt + Tab: Press and hold the "Alt" key and then tap the "Tab" key to cycle through open applications. Release the "Alt" key to switch to the highlighted application.
Alt + Shift + Tab: This is the reverse of the previous shortcut. It allows you to cycle through open applications in the opposite direction.
Windows Key + Tab: This opens the Task View, which displays all your open windows in a thumbnail view. You can use your arrow keys or mouse to select the window you want to switch to.
Windows Key + Number: If you have applications pinned to your taskbar, you can switch to them by pressing the Windows key and the corresponding number key. For example, "Windows Key + 1" will switch to the first pinned application on your taskbar.
Alt + Esc: This shortcut switches to the next open window without displaying the Task View or Alt-Tab interface.
Ctrl + Windows Key + Left Arrow/Right Arrow: If you're using multiple monitors, this shortcut allows you to move a window to the left or right monitor.
Ctrl + Windows Key + D: Need a new desktop? This shortcut creates a new virtual desktop for you to work in1.
macOS Keyboard Shortcuts:
Command + Tab: Press and hold the "Command" key and then tap the "Tab" key to cycle through open applications. Release the "Command" key to switch to the highlighted application.
Command + ` (Backtick): This shortcut allows you to switch between windows of the same application.
Mission Control (F3): This displays all your open windows in a thumbnail view. You can use your arrow keys or mouse to select the window you want to switch to.
Customizing Keyboard Shortcuts
Did you know that you can also customize keyboard shortcuts on your computer? If the default shortcuts don't suit your preferences or if you want to create new ones for specific applications, follow these steps:
For Windows:
Open Settings: Press the Windows key and then click on the gear icon (Settings) in the Start menu.
Go to "Devices": In the Settings window, click on "Devices."
Select "Typing": On the left sidebar, select "Typing."
Scroll Down And Click On "Advanced Keyboard Settings": Under "More keyboard settings," click on "Advanced keyboard settings."
For macOS:
Open System Preferences: Click on the Apple menu and select "System Preferences."
Go to "Keyboard": In the System Preferences window, click on "Keyboard."
Select "Shortcuts": Click on the "Shortcuts" tab.
Customize Shortcuts: Select the category you want to customize and click on the shortcut you want to change.
Advanced Tools for Window Switching
For those who want even more control over their window switching experience, there are advanced tools available. One such tool is the Window Switcher. This tool offers hotkeys for quickly switching windows on Windows OS. Here are some of its features:
Alt + ` (Backtick): Switch between windows of the same app.
Alt + Tab: Switch between apps (disabled by default).
Customization Options: You can define custom keyboard shortcuts, enable or disable specific features, and fine-tune settings through a configuration file2.
To personalize Window Switcher, you'll need a configuration file named window-switcher.ini. This file should be placed in the same directory as the window-switcher.exe file. Once you've made changes to the configuration, make sure to restart Window Switcher so your new settings can take effect.
Conclusion
Mastering window switching is a valuable skill that can significantly enhance your productivity. Whether you use built-in keyboard shortcuts or advanced tools like Window Switcher, the key is to find a method that works best for you. By customizing your shortcuts and exploring different tools, you can create a seamless and efficient computing experience.

komentarze

Opis

Kategorie

Tagi