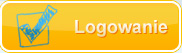Posty
There can be two cases of such printing issues, the first is no ink on the printer page, and the second is low or faded print ink on output. If your canon printer is attempting to print, but the ink isn't printing on the paper, then it may happen because of a few reasons such as;
There is no ink in the tank or Bubble Jet.
Clogged Printhead nozzles on the ink cartridge.
You didn't remove the Protective cap or tape completely.
BJ cartridge replacement is needed.
Read more : How To Download Konica Minolta Printer Drivers For Windows
What's the solution?
If your Canon printer model faces issues like no ink on printing result pages, you can go through a few processes.
Print a Nozzle Check Pattern to check printhead status
By seeing the Nozzle Check Pattern, you can confirm if the tank has enough ink and whether the ink ejects from the printhead nozzles.
Go to the MultiPASS control panel and press on the Function option.
Swipe right with the ">" and stop swap when Nozzle Check appears.
Press the Start/Copy button.
If you see Nozzle isn't printing properly, clean the printhead at least five times.
After installing BC-21e Color BJ Cartridge, four colors will be shown - Black, Cyan, Magenta, and Yellow. A missing line is normal in colors.
How to clean PrintHead?
When you find the ink is full but not printing on paper, then you should perform printhead cleaning of Canon printer by following these steps;
Tap on Function from Canon printer display.
Swipe right until you see the "Head Cleaning" option.
Tap on "Start/Copy."
Try these steps at least 5 to 6 times.
Again print Nozzle Check Pattern.
Replace the Cartridge or BJ Tank if you don't see ink on the paper.
If the printhead is damaged, you can replace BC-21e Color BJ Cartridge.
How do you replace a BJ Tank in a BC-21e Color BJ Cartridge?
When you replace a BJ tank and the Canon printer is turned on, I will say, leave the BJ cartridge as it is. You can see Color Ink Empty or Black Ink Empty notice in the MultiPASS. Make sure you replace the relative ink tank.
On your Canon printer, two options appear Function and Resume and look for CARTRIDGE. Once you find it, click press this button.
Lift the Printer cover or Automatic Document Feeder.
Wait a while, and printer carriage doesn't work.
If you see carriage is centered, locate the black BJ tank on the right and the color BJ tank on the left.
Pull the tab and discard the empty BJ tank.
Open or unbox the new BJ tank, then slide it into the empty slot.
Press on the tab until it snaps into place.
Tap on "Cartridge" and close the Printer Cover.
Perform printhead cleaning once.
Also read : How to Download Konica Printer Driver Manually
How to replace the ink cartridge on the Canon printer?
If there is no ink remaining or the level is low, you should replace the ink cartridge with the below steps;
Step 1- Tap on the "Cartridge" button on your Canon printer.
Step 2- Pull the Printer Cover up and wait until the carriage is centered.
Step 3- Locate the empty ink tank and unlock the cartridge by lifting the lever.
Step 4- Discard the ink cartridge from MultiPASS.
Step 5- Take out the BJ cartridge packaging.
Step 6- Slide and place the new cartridge against the holder's back.
Step 7- Lock the cartridge by pressing down the lever.
Step 8- Tap on "Cartridge," close the cover and perform printhead cleaning.
Try printing with a Canon printer after you perform all the above instructions. This time ink should print perfectly on your paper.
Also Read : konica minolta universal print driver
Canon printers are multi-functionality printers available to copy, scan, and even fax your documents and images, other than only print them. The Canon printers support printing from your PCs as well as other devices such as smartphones, iPads, tablets, and more. In addition, they are flexible enough to be used from any corner of your home using the wireless connectivity option it supports.
Read more : Why canon printer not detected windows 11
Troubleshooting Canon printer's printing issues
Like any other printer, the Canon printer also comes across certain errors and issues. Its printing issue may arise due to more than one cause. One may encounter the issues such as not printing, printing blank pages, not responding, wireless printing not working, etc. Given below are some of the ways to deal with such problems in your Canon printers.
Canon IJ printer's not printing issue
You can fix your Canon IJ printer issues using some of the simple steps mentioned below:
Firstly, you need to ensure the power supply to your printer by checking the power cord if it is connected properly or not.
To begin with the Canon IJ printer troubleshooting, press and hold the power button of your printer.
Check if the flashlight of your printer is flickering. If it is, wait for it to get lit.
Your Canon printer wire connected to your PC should not be loose. If it is, plug it in tightly.
You need to ascertain the USB cable you are using to connect to your PC and printer must be compatible with both devices.
Check for the network connections to ensure the wireless connection method of printing with your Canon IJ printer.
Make sure the papers are loaded in an arranged manner on the paper tray of your Canon printer.
You will be able to print with your device only if your printer is added to your device. If not, add your printer manually.
You must ensure the correct configuration of your Canon IJ printer to resolve not printing issue.
Also read : canon printer not responding windows 11
Canon IJ printer not responding issue
This issue arises in your Canon printers when your printer loses communication with your PC or a MAC. You can fix this issue using the steps given below:
Try resetting your PC operating system and then proceed with the printing process.
On having low signal strength, it is recommended to get your printer near your network router's range.
You can check your printer's signal strength by printing the Network Settings sheet and do the required adjustments to fix the problem.
To ensure your printer is in communication with your network router, power off your printer and router and then power on both the devices.
Try turning off the activated firewall software, which may be blocking the connection between the PC and the printer.
Check whether or not your PC and a Canon printer are connected to the same network.
Read More : Windows 11 canon printer not working
Your Canon printer may encounter numerous issues while you attempt to print, scan, and copy your documents and images. These issues occur in the form of error codes, and each error code signifies a different issue arising while you operate your Canon printer.
Read more : How to download Kyocera printer drivers on windows
There may be different reasons behind these error codes in your printing process. The most common reason for these error codes is when your printer is unidentifiable to its connected devices. Some of the reasons include (not limited to) the following issues:
Paper jam
Ink cartridge
Connection issue
Uninstalling or reinstalling of your printer
Error codes and fixing techniques
Below are a few error codes one may encounter while performing different functions with their Canon printers. They are as follows:
E02: It occurs when your printer runs out of paper.
To fix this, you need to reload your paper tray with the bundle of sheets in an arranged manner.
E03: This code results from paper jamming in your Canon printer or the cover of your printer opened.
Make sure you avoid the opening and closing of the cover during the printing process. Also, if the paper is jammed inside your printer, try to remove it by pulling it with your hands slowly and then pressing the printer's OK button.
E04: This error code comes as a result of incorrect installation of your ink cartridges.
You can consider pull back the output tray to remove the ink cartridges and reinstall them correctly.
E05: This comes as a result of unidentifiable ink cartridges.
You may consider rechecking your printer's ink cartridges, installing them correctly, or replacing them with appropriate and compatible cartridges to get over this error.
E08: This error reflects when your printer's ink absorber is almost full.
This can either be resolved by resetting your printer or by replacing the ink absorber of your printer.
E09: If this error arrives, the protective material or a tape is still attached to the cartridge holder.
To avoid this error, pull out the tape or a protective layer of your ink cartridge holder.
E11: This happens when current print settings do not allow printing.
To overcome this error, the print settings must be changed.
E12: When specific data seems unprintable, this error occurs.
In this case, you need to make sure authentic Canon FINE cartridges of all colors are installed and then try printing once again.
E13: This error is possible when your ink cartridge is empty.
In this case, you can consider using the genuine Canon cartridges for eminent printing.
E14: Unrecognizable ink cartridges lead to such errors.
You can check whether the cartridges are installed properly. It may also be possible the ink cartridges are incompatible with your printer. Ensure using correct and compatible ink cartridges.
E16: When your printer runs out of ink, this error is possible.
You can replace the ink cartridge with the new and compatible one. You can also press and hold the printer's Stop button for at least 5 seconds to continue with the printing in the case when ink is about to run out.
Also Read : kyocera driver download
Several reasons can be behind the Canon printer Offline error as your device may not communicate to the canon printer, and simultaneously there are various possible solutions as well. In this article, we'll try covering up each possible cause and solution.
A few solutions of printer not responding are;
Reset your canon printer
Update printer drivers
Check the network communication
Reinstall the drivers if required.
Here are complete solutions in detail, read and try on your printer.
Read more : How to install and download ricoh universal print driver ?
Reset the Canon Printer -
Resetting is the best solution for your Canon printer to respond to the system. Go through below steps
Turn Off your Canon printer model by powering it off.
Remove the USB cable if connected.
At least for 10 minutes, unplug the printer power.
Once 10 minutes are finished, plug the printer power back in.
Reconnect the data cable for a communication issue solution.
Turn on the printer again.
Now check whether you can print or not.
In case, Canon printer isn't printing, and you can access, remove and replace the carriage ink.
In network models, the errors can occur due to a new router name or password change, etc.
Reinstalling Your Canon Printer Drivers
Old canon printer drivers may be uncorrupted or not supporting your system now. Therefore, it requires reinstallation or update.
Go to a Canon printer official site, for example, ij.start.canon or canon.com/ijsetup.
Once you open the Canon support site, use your model number to download the correct Canon printer drivers.
Follow on-screen instructions to install the file and solve the issue.
Also read : ricoh printer drivers ?
Solve Network Communication issues -
Check and state if there is an error code, then address it, continue with the next move.
If you didn't change your wireless network using a router, password, or anything, then turn off your Canon printer and unplug the wireless router. Then plug it in after 15 seconds.
Power on the printer and try printing. If you can't find any improvement, then follow the next step.
You have to print the network setting as it shows information like connection status - Active or inactive. If you see the printer is connection inactive or incorrect router information, then reconnect the network.
Check Your WiFi Connection
When the Canon printer connects to the wireless network without any hardware change, then reboot your PC.
Perform wireless setup or reestablish the wireless network connection.
In the case of Virtual Private Network connection, disconnect from the VPN and check whether it's interfacing printer communication.
Reboot your Wireless or Wired Router/Modem
If your router or other modem isn't working properly or communicating with systems, then powers cycle the router with the below steps;
Disconnect the power
Reconnect it after 30 seconds.
The router or modem booting may take time.
After you reestablish the proper connection, the communication should be recreated if this was the issue.