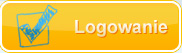Tagi -
Mozilla Thunderbird is the open-source and cross-platform email client service. It is known as a powerful, highly efficient and flexible email application that caters needs of millions of users. This email client is known for its various amazing features; however, people some time witness errors while using it. One such error is reset Mozilla Thunderbird email password which can be easily solved by you if you follow the steps given in this blog. You can even take the help of experts by calling Mozilla Thunderbird Helpline which stays available at all 24 hours without any time and location constraints.
Also Read: Mozilla Thunderbird not Responding or Working
Steps to Reset Mozilla Thunderbird Email Password
You need to follow below-mentioned steps for changing the password of Mozilla Thunderbird email, and these steps are:
You have to first change the password for the email account by opening the official page of respective email on your favorite web browser.
After changing the password for your email, you need to close and then reopen the Thunderbird.
Now you need to click on the Get Mail option of the Mozilla Thunderbird that is present on the main toolbar.
Then click on ‘Enter New Password' that is available under the option of ‘Login to failed'.
Under ‘Enter your password for_' option you have to enter a new password of your email account.
Make sure to select the checkbox of ‘Use Password Manager to remember this password.' If you don't choose this option, then Mozilla Thunderbird will not remember the password, or it even will not save the new password that you entered.
Once done, you have to click on the ‘OK' option and then select the ‘Write' option.
Now try to send the test email to yourself.
Click on ‘Login to server _failed' > ‘Enter New Password' and then type the new password for your email account.
If you see the Send Message Error along with the message that states ‘The message could not be sent because the connection to SMTP server timer out' then click on OK and then tap on send option again.
If you are unable to reset the password by following the steps given above, then you have to reach out to experts by calling Mozilla Thunderbird Customer Service Number. This number is available at all 24 hours, and users can connect with the experts at any given hour without any time and location constraints.
Source URL: Reset Mozilla Thunderbird Email Password
Many of the printer issues are caused by improperly configured printer setting, faulty system files, etc. Still, people look for ways for troubleshooting printer problems even when the printer is not to be blamed. For instance, Mozilla Firefox has its codes and settings to respond to the print command from its users. The inability to print a web page in Mozilla Firefox may be caused due to the browser settings not matching the printing requirements. You can go through this blog to resolve the error or can call Mozilla Firefox Customer Support Number to take their help.
Also Read: Fix Slowness Crashing Error Messages Firefox
Steps to Fix Print Web Pages in Mozilla Firefox
1. Check the Firefox page settings
If a web page prints incorrectly in Firefox then:
• Click the menu button > Print and then print preview window will appear.
• From the print preview window, check Scale is set to Shrink to Fit.
• Even see that the Portrait orientation is set.
• Click on the option of Page Setup to open the page setup window.
• In the Page Setup window, click on the Margins & Header/Footer tab to make sure that the page margins are set correctly.
• Click OK to exit from the Page Setup window and then return to the Print Preview window.
• Now in the Print Preview window, click the Print option and then select the printer for printing the page.
2. Check other browsers and printers
You can see whether this error is with Mozilla Firefox or your printer or the website you're visiting:
• Check to see whether the webpage prints correctly in another browser.
• Make sure there is no problem with your printer and for that print any word document
• If there is a problem with the page, then contact the website administrator.
3. Reset Firefox printer setting
Several printer issues can be solved by resetting the Mozilla Firefox's printer settings:
• Type about: config in the address bar and press Enter.
• A warning page will appear you need to click Accept the Risk and Continue to continue to the about:config page.
• In the Search field, you have to type print_printer.
• Click on the Delete button present to the right of the print_printer preference.
• Click the Firefox menu and then select the Exit option.
Also Read: Mozilla Thunderbird Not Working
If you cannot perform the troubleshooting steps with perfection, then you don't have to worry as you can get in touch with the experts via Mozilla Firefox Support Number. The support team is available at all 24 hours so that Firefox users can reach out to them at any given point and can take their assistance for solving the problem faces by you. The experts will make sure that they solve your query promptly so that your task does not get hampered.
Source URL: How to Troubleshoot Print Web Pages in Mozilla Firefox
Your Mozilla Firefox browser can automatically save usernames and passwords that you use to access online services so that it will be easier for you to login at a later date. Keep in mind that once you create a Master Password you will be asked to enter it once for each Firefox session. The Master Password is a security feature that grants authority when Firefox needs access to your stored passwords. You can call the mozilla firefox support number and ask for help if you want to learn how to set the master password.
Also read: Reset Mozilla Thunderbird Email Password
Even though the password is an excellent security features, it has its drawbacks as well. There are times when users encounter technical errors where Mozilla Firefox keeps asking for the Master Password and the user's work is stuck. This blog will give you a general overview of what you need to do to fix the Mozilla Firefox master password so that you can enjoy a smooth browsing experience.
Steps to fix Mozilla Firefox Keeps Asking for the Master Password
The main reason the Master Password error is because there is a problem with the browser settings or the antivirus software. If you are using a software like AVG Internet Security, then you should check the certificate settings on your computer. You can refer to the steps below to check the settings and enter the correct details to ensure Mozilla Firefox runs smoothly:
• Step 1: Restart your computer and open your Mozilla Firefox browser
• Step 2: Go to the address bar and type "about:preferences#privacy."
• Step 3: Press the ‘Enter' button and wait for the settings options to load.
• Step 4: Look for the "Privacy & Security" options located in the left panel.
• Step 5: Click and remove the mart next to "Use a master password" option.
• Step 6: Exit your Firefox browser and restart the program.
• Step 7: Follow the same steps and enable the master password once again before you close your Mozilla Firefox browser.
Also read: Firefox Consistently Crashes Search Gmail
Once you make the necessary change to the privacy and security settings you should be able to open Firefox the next time without having to re-enter your master password again. In case the error persists even after you made the changes to the settings you can call the mozilla firefox tech support number and ask for help. Experienced and qualified technicians are available 24 hours a day to help you troubleshoot any error connected to your account.
Source URL: How to Fix Mozilla Firefox Keeps Asking for the Master Password
Have you ever thought about how you can update Mozilla Firefox? If no, then you don't have to worry it is very simple, you can go through this blog to know what steps you have to follow while updating the browser. Updating the Mozilla Firefox browser will add some extra features in the browser which will enhance the browsing experience can even call Mozilla Firefox Customer Support Number to speak with the experts who are available 24*7 round the clock without any difficulty.
Also Read: Mozilla Thunderbird not Responding or Working
Enable Automatic Updates in Firefox
You can enable automatic updates in Firefox running on Windows 7, Windows 10 and Apple's OS X by following the below-mentioned steps:
Step 1. Click on the menu button in the top right corner of the Mozilla web browser.
Step 2. Then click on Options. Remember it's called Preferences on OS X.
Step 3. Now you have to click on the option of Advanced.
Step 4. At last click on tap on the Update.
Step 5. Then turn on the Automatically install updates option.
Step 6. Check the box next to "Use a background service to install updates." This option will not be available for Firefox on OS X.
Check the Version and Manually Update Firefox
If you want to make sure you have the latest version of Firefox, here's how to verify and manually update. These screenshots show the process on a system running Windows 10, but the same steps apply for Firefox on Windows 7 and OS X.
Step 1. You have first to open the Mozilla Firefox web browser and then click on the menu button present at the top right corner.
Step 2. Now you have to click on the Help button.
Step 3. Here you will select the option of About Firefox.
Step 4. Then you have to click to check for updates of Mozilla Firefox.
Step 5. Click Update.
Step 6. Click Restart Firefox to Update.
Also read: How to fix Mozilla Firefox error code 2324
Suppose you find any difficulty in updating the Mozilla Firefox browser. In that case, you don't need to worry as you take the assistance of the experts by calling Mozilla Firefox Customer Care. The Mozilla users can speak with the certified professionals to avail their help at any time of the day without any time and location constraints. The support number is available 24*7 round the clock so that users can take their assistance at any time.
Source URL: How to Update Mozilla Firefox's Latest Version
Are you facing issues while using your favorite web browser Mozilla Firefox? If yes then you don't need to worry you can quickly resolve these issues without uninstalling and reinstalling the Firefox. You must be thinking about how you can do that; it's easy by refreshing the Firefox. Sometimes people install potentially unwanted programs unwillingly, and these will modify your browser settings without your knowledge. In such critical situations, your Firefox might start to display an excessive number of ads and cause redirects to suspicious web pages, and even show bogus warning messages. You can call Mozilla Firefox Support Number to speak with the experts to know more about this feature of the web browser.
Also read: How to fix Mozilla Firefox error code 2324
If you suspect that settings of Mozilla Firefox were modified, browser reset settings or "Firefox refresh" can help you fix all browser issues. The Mozilla reset process removes all information about your downloads, added extensions and themes, social features, modified settings, website permissions, plugin settings, supplementary search engines, user styles, device preferences toolbar adjustments, security certificate and DOM storage. However, the refresh process of Firefox will not affect bookmarks, personal dictionary, cookies, and auto-fill information, browsing and download history, opened windows and tabs. To restore Firefox to default, follow these instructions:
Reset Firefox Using Troubleshooting Information Option
● Open Mozilla Firefox and then click on the three-bar button and then click on '?'.
● Now select the Troubleshooting Information and click on Refresh Firefox and then confirm your choice.
● When the Import Wizard appears, click on Finish.
Quick access to Mozilla reset page
● Open the Mozilla Firefox browser and type about: support in the URL, and enter to open the Troubleshooting Information page.
● On the right side of the page, you will find a Give Firefox a tune up box and click on the Refresh Firefox button.
● When a confirmation pop-up appears on the screen, click on the Refresh Firefox to continue.
● Firefox will close automatically then will restart itself, and shortly it will open the Import Wizard to display items that were imported to Firefox after refreshing. Then click the Finish button to continue.
Reset Firefox Without Opening It
● Launch Firefox in the Safe Mode for doing this, hold down the Shift key and then try to open the Mozilla Firefox.
● You might be asked to choose the user profile if you have more than one profile on your PC. If you only have one user profile, then the Firefox Safe Mode message table will appear on the screen.
● Click on the option of Refresh Firefox.
Also read: How to troubleshoot print web pages in mozilla firefox
If you are facing issues while implementing the steps mentioned above, then you don't have to worry as you can easily take the assistance of the experts. You can call Mozilla Firefox Helpline Number to speak with the experts who will help you in resolving the issue efficiently. You can reach out to the support team at all hours in a day without any time and location constraints.
Source URL: How to Recover Mozilla Firefox to Default Settings Without Uninstalling
You can encounter the 403 forbidden error on Mozilla firefox while opening your desired site. This issue is also worded as 403 forbidden, HTTP 403, error 403, error 403-forbidden, HTTP error 403 forbidden. We have some recommendations and solutions that can help you to get out from this 403 forbidden error on Mozilla firefox and get smooth service. Still, at first, we recommend you scanning your machine with antivirus software so that you never get any error on your Mozilla Firefox browser. You can always mozilla firefox customer support number if the issue reoccurs.
Also read: How to recover Mozilla Firefox to default settings without uninstalling
Solution 1: Clear cookies and caches.
The cache is the tummy of all web addresses, so the web page you visited previously has dropped its content like images, HTML, etc. in the belly (Cache). Next time when you revisited, it may create a loading problem because of caches, so it is essential to fix this 403 forbidden error by clearing your cookies and caches.
You can use the following steps to make it done on Mozilla Firefox :
1. Click on the Mozilla Firefox menu and then you have to select options.
2. Now you have to go to privacy and security.
3. You see the option of cookies and site data on the page.
4. Then click on clear data.
5. A pop up will appear, tick on cookies, and cached web content on it.
6. In the end, just press clear and your service gets restarted.
Solution 2: Check the URL address
The most known reason for getting 403 forbidden error on Mozilla Firefox is that users do not put the correct URL for the web page. For instance, the spelling of the web page file name and its extension should be correct as you cannot use a dictionary or spelling checker while typing a web address on the search box. So it is better to check the web address correctly so that you can enjoy the webpage service error-free.
Solution 3: Refresh the web page
Mostly 403 forbidden error is not permanent on the web page. It may occur at the moment but get rid of after some minutes. So the easiest way to check and clear the issue is to refresh the site one or two times. You can also press F5 if refreshing the site doesn't work.
If you are still getting HTTP 403 error, then you can also try the below things.
1. The another simplest way is trying again later.
2. You can also contact the administrator of the website.
3. Contacting your ISP can also help in resolving your issue.
Also read: How to Fix Mozilla Firefox Keeps Asking for the Master Password
Your server thoroughly knows what you want to do, and it just won't let you do it because you don't have the proper permissions for some reason. Some common reasons for getting this error on Mozilla firefox can be that you try to download the most recent windows update, but they are also provided with the HTTP status forbidden error code. You can get help by contacting mozilla firefox customer care and solve this issue instantly.
Source URL: How to fix 403 forbidden error in Mozilla Firefox

Opis

Kategorie

Tagi